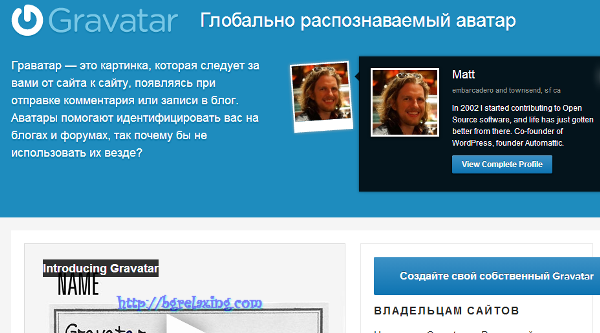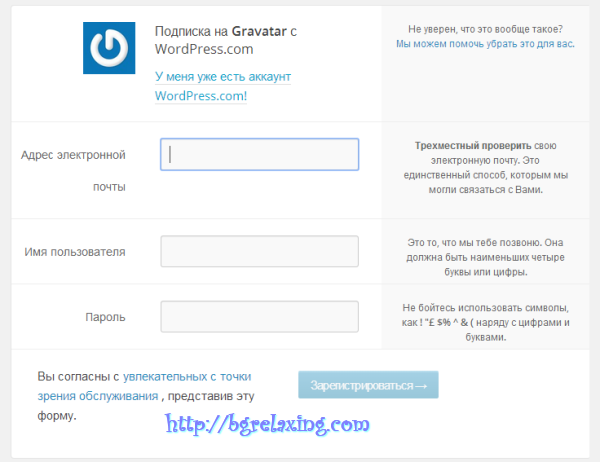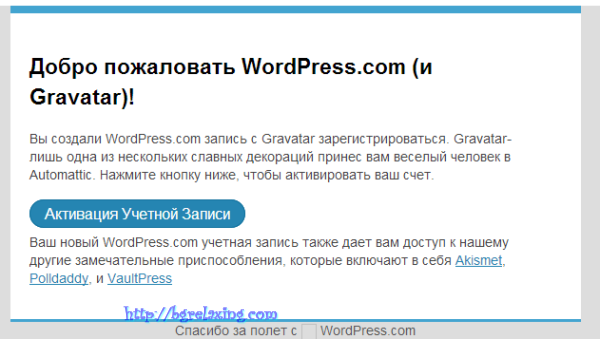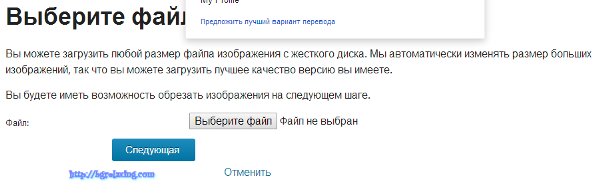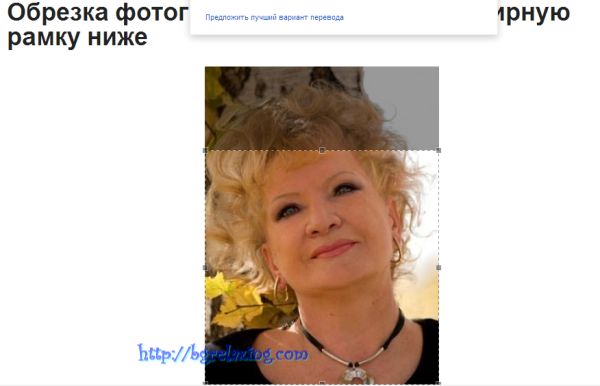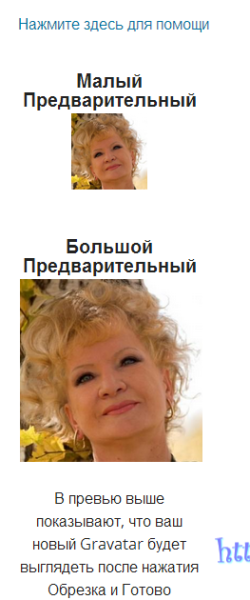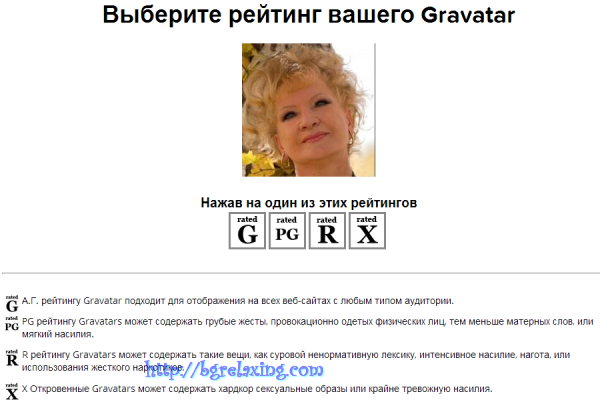Как создать свой аватар
Как прикрепить фотографию к комментарию
Многие мои читатели не имеют фотографии, которая могла бы отображаеться при написании комментариев.
И в последнее время мои читатели все чаще задают вопрос о том, почему одни комментаторы имеют фотографию, а они нет, как сделать так, чтобы они тоже были не безликими читателями, а показать себя, свое лицо.
Мне, как автору сайта, тоже приятнее видеть людей, которые пишут мне комментарии. Чтобы фотография в комментариях радовала всех своими приятными улыбками. Так лучше чувствовать собеседника. Я уже многих знаю в лицо и отношусь к ним, как к своим друзьям.
В этой статье мы решим эту проблему, я покажу как это делается. Вам может показаться статья на первый взгляд не понятной и большой. Но уверяю Вас, как только Вы приступите к работе, то поймете, что ничего сложного здесь нет!
В википедии написано, что граватар - Глобально Распознаваемая картинка или фотография или аватар, которая хранится на специальном сервере в интернете и всегда связана с электронным адресом.
Кроме того людей, имеющих аватар – узнают в интернете.
Если Вы имеете несколько электронных адресов, то можно создать аватар к каждому электронному адресу или один аватар прикрепить во всем адресам.
Из моей практики знаю, что прикрепить аватар к электронному адресу на mail.ru– не получается, зато на gmail.com или на yandex.ru– создается без проблем.
У меня есть почта на google, там уже прикреплен аватар, а вот на yandex.ru аватара нет. Давайте сейчас вместе с Вами пройдем пошагово создание аватара на моем примере и прикрепим его к электронной почте. Повторить все эти действия Вам не составит труда.
Путь прохождения этой процедуры абсолютно одинаков для любого адреса электронной почты. Поэтому, если у Вас нет почты в gmail.com или в yandex.ru– создайте ее. Если у Вас будут вопросы по созданию нового адреса – пишите мне в комментариях, я расскажу Вам как это сделать в следующем статье.
Вообще каждому следует иметь не один электронный адрес, а два, три. Это необходимо во-первых на случай, если Вы напрочь не помните пароль на mail.ru, то Вам могут его выслать на другой электронный адрес. И потом на google легче скачивать материалы из интернета, или создавать надежные электронные кошельки.
Итак приступаем к работе. Открываем сайт https://ru.gravatar.com/
Нажимаем на кнопку «Создайте свой собственный граватар» (справа синяя кнопка) и попадаем на страницу регистрации.
Заполняем требуемые данные. После ввода адреса электронной почты - создается автоматически имя пользователя, придумываем и заполняем пароль – нажимаем кнопку зарегистрироваться.
Затем появляется вот такое окно с подтверждением регистрации.
Заходим на свою почту и получаем письмо об активации. Активируем аккаунт - жмем на кнопку Активация Учетной Записи
Выбираем файл с фотографией
Выбираем место расположения фотографии
Выбираем опцию с «жесткого диска моего компьютера». Я надеюсь Вы уже имеете на своем компьютере свою красивую фотографию.
Нашли свою фотографию на компьютере и загружаем ее. Нажимаем на эту кнопку:
Показываю как обрезать фотографию,: зацепить мышкой рамку и двигать ею так, чтобы лицо находилось в середине.
Просматриваем предварительно что получилось.
Подтверждаем аватар
Выбираем рейтинг нашего граватара. Вы можете прочесть значение всех рейтингов, но следует выбрать (нажать) на G, означающий, что Ваша фотография может быть отражена на вебсайтах с любым типом аудитории.
Затем переходим на страницу управления граватаром. Здесь можно изменить или добавить новый адрес, добавить еще фотографии. Ниже есть еще одна Ваша фотография. Следует подтвердить, что по данному электронному адресу будет именно эта фотография.
Вот и все. Я думаю, что Вы с успехом справились с этой задачей и теперь я буду видеть всех моих читателей в комментариях с фотографиями! Если у Вас возникнут вопросы по работе с компьютером, не стесняйтесь , пишите об этом в комментариях, я постараюсь помочь Вам разобраться.